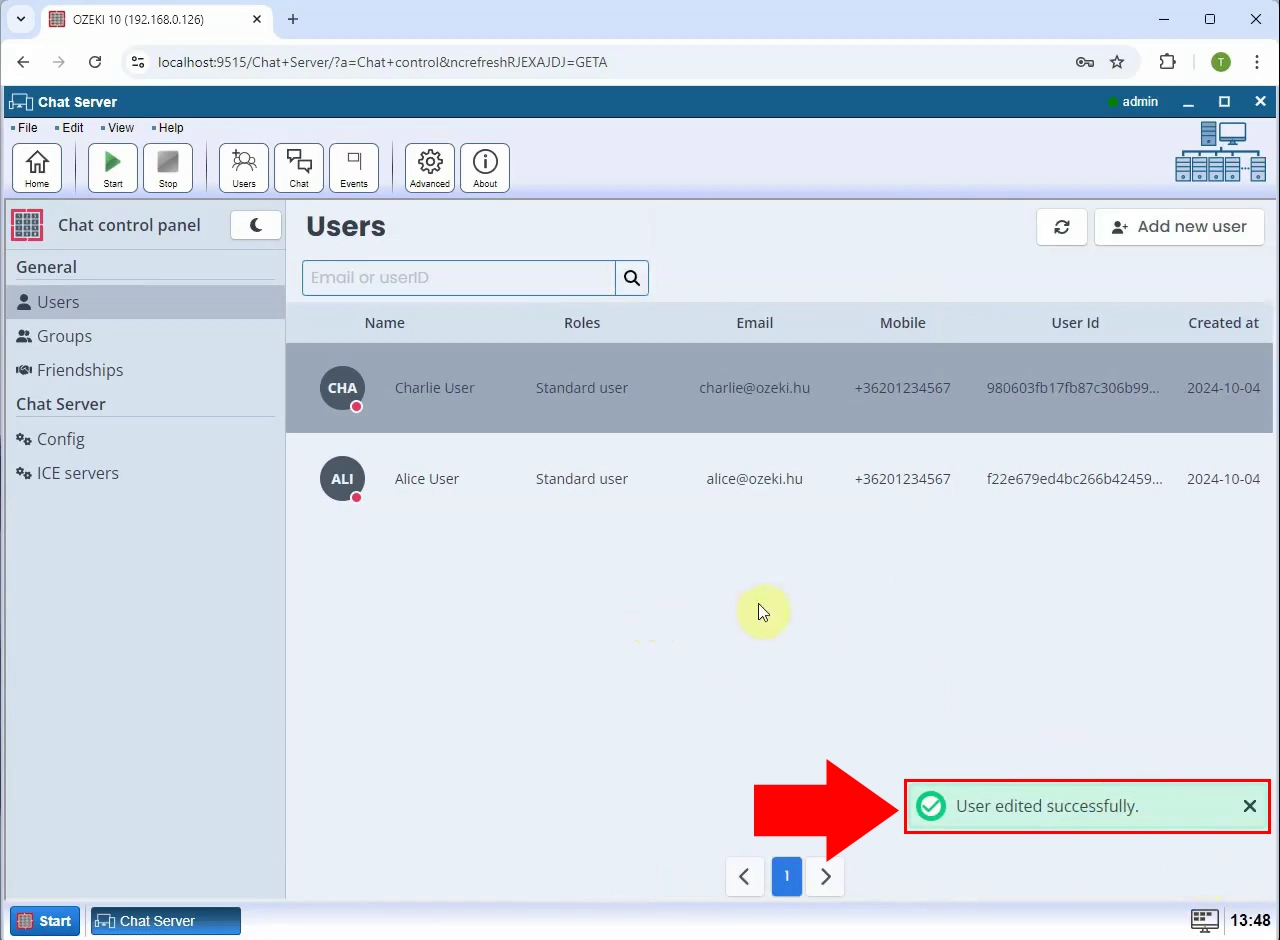How to reset a user password
Managing user access is a key part of maintaining a secure chat environment. If a user forgets their password or if you need to update login credentials for any reason, Ozeki Chat Server makes the process of resetting a password quick and simple. This guide walks you through each step, from opening the user list to updating the password, ensuring users can regain access without complications.
What is Ozeki Chat Server?
Ozeki Chat Server is a self-hosted chat system that lets you create your own chat server. The main benefit of using a chat server is that it gives you complete control over your communication, and you can protect your sensitive data, as the communication on your server is completely private and safe.
How to reset a user password (Quick Steps)
- Open the users menu
- Select the user account
- Open the edit panel
- Enter a new password
- Save changes
How to reset a user password (Video tutorial)
In this short video tutorial, you'll see exactly how to reset a user password inside Ozeki Chat Server. The process is fast, secure, and doesn’t require the user’s current password, making it perfect for helping users regain access quickly.
Step 1 - Open Users menu
Start by launching Ozeki Chat Server. At the top of the interface, click on the Users menu to view a list of all user accounts on the server (Figure 1).
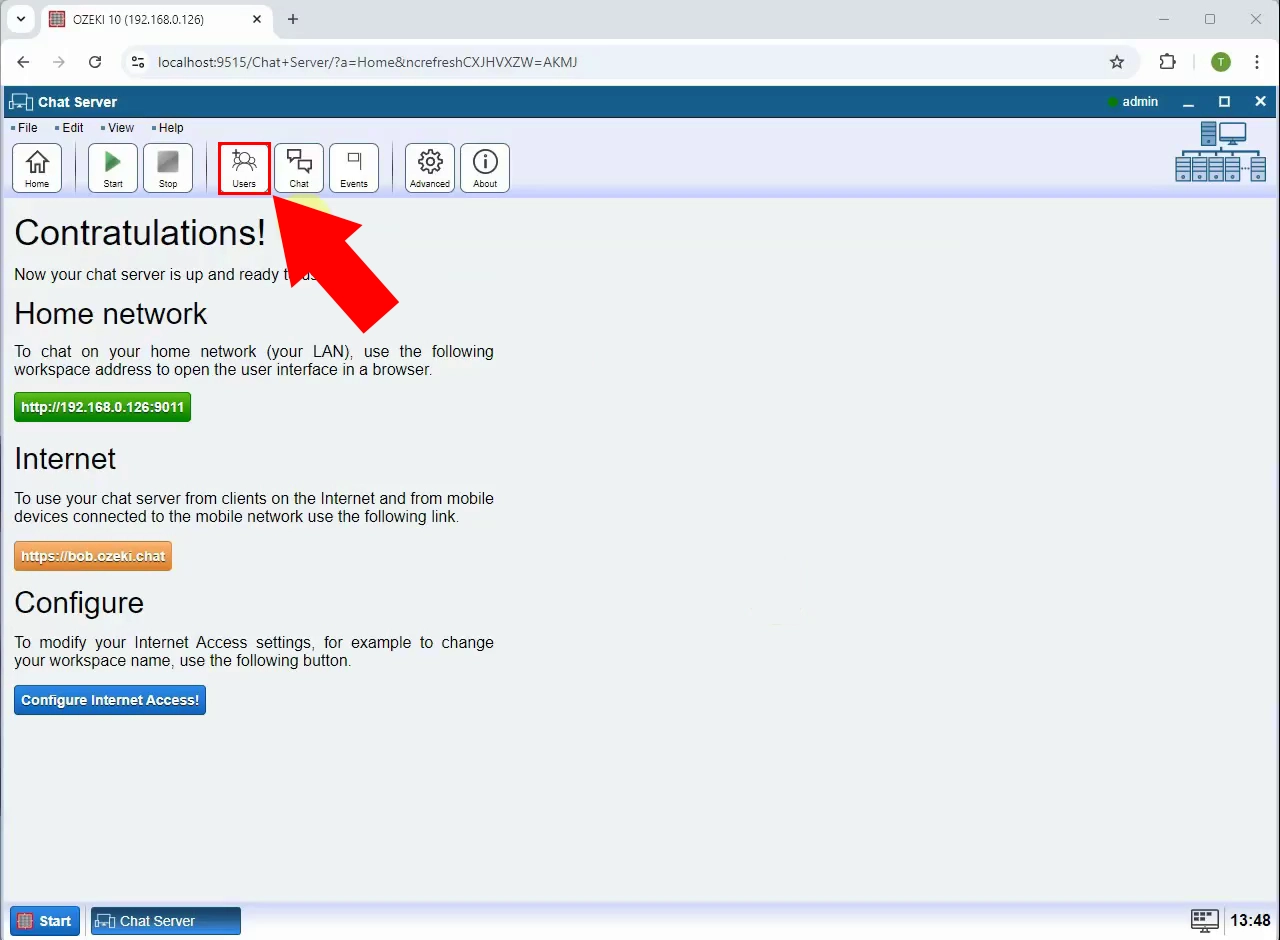
Step 2 - Open user
From the list of users, locate the account for which you want to reset the password. Click on the user to open the user panel on the right-hand side of the screen (Figure 2).
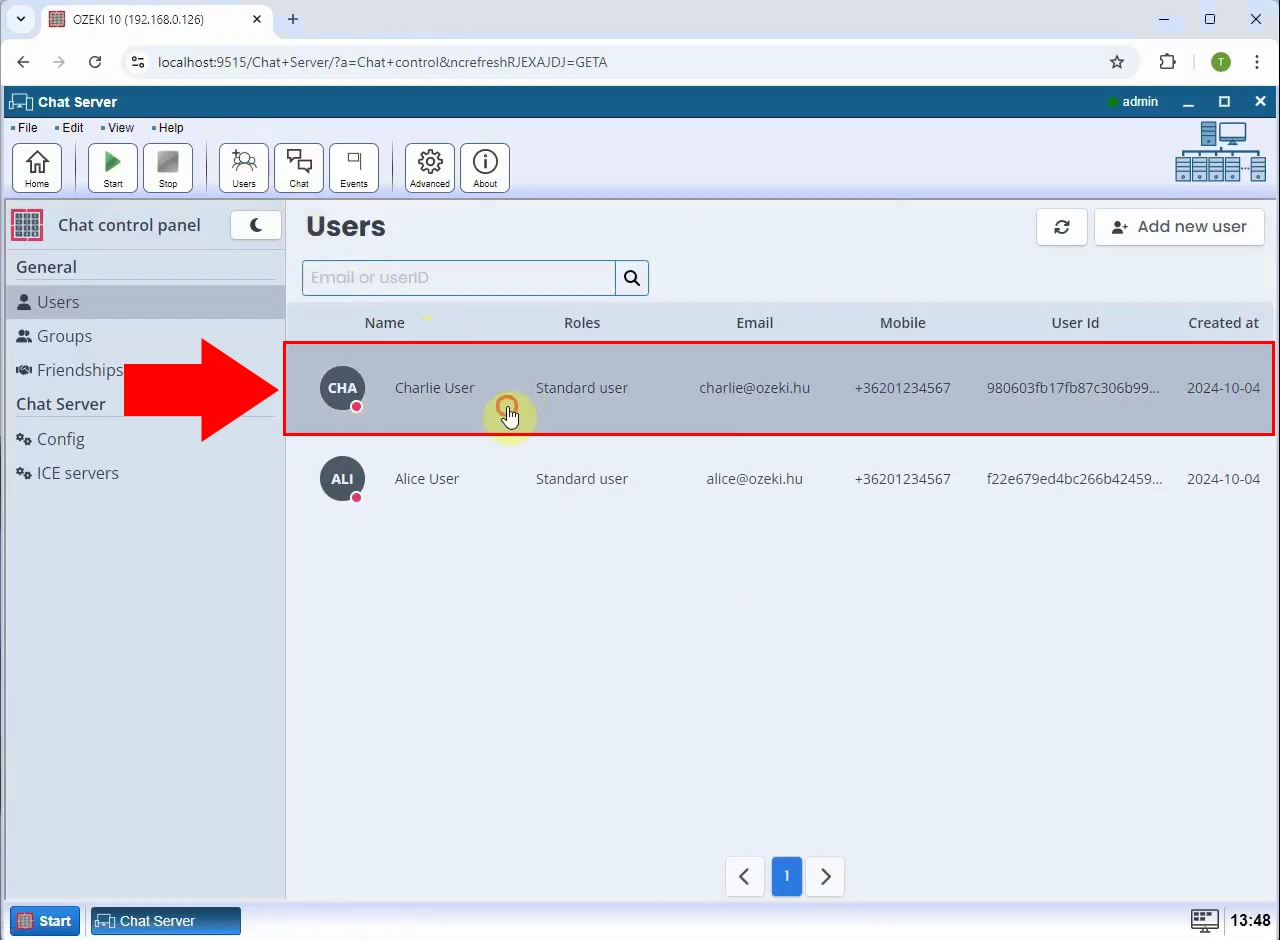
Step 3 - Open user edit menu
In the user panel, click on the Edit button to access the editable settings for that user. This opens a form where you can change user details, including the password (Figure 3).
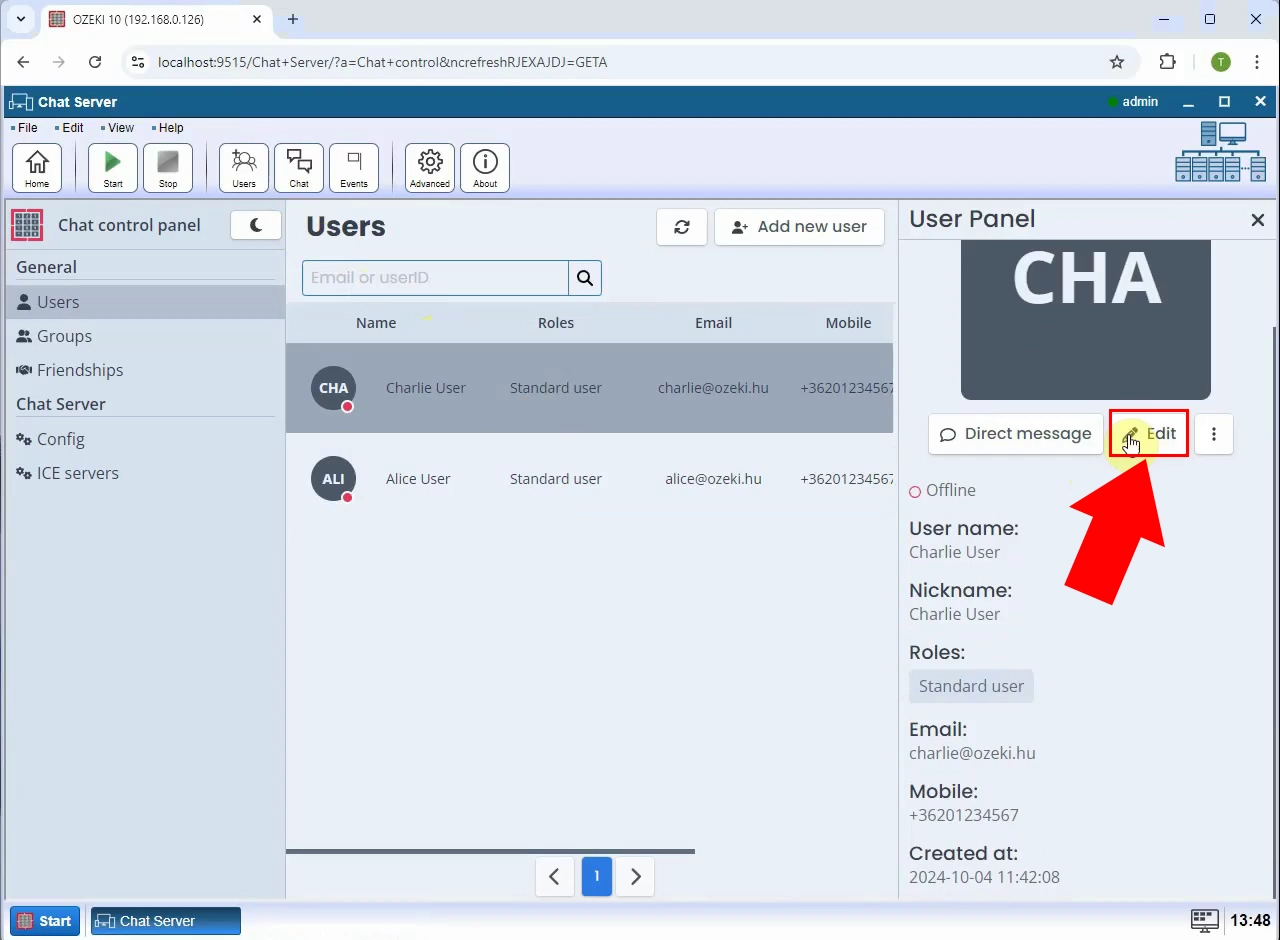
Step 4 - Overwrite existing password
In the password field, simply type in the new password you want to assign to the user. Tick Overwrite existing password. You don’t need to enter the old one. Once done, click Save to apply the change (Figure 4).
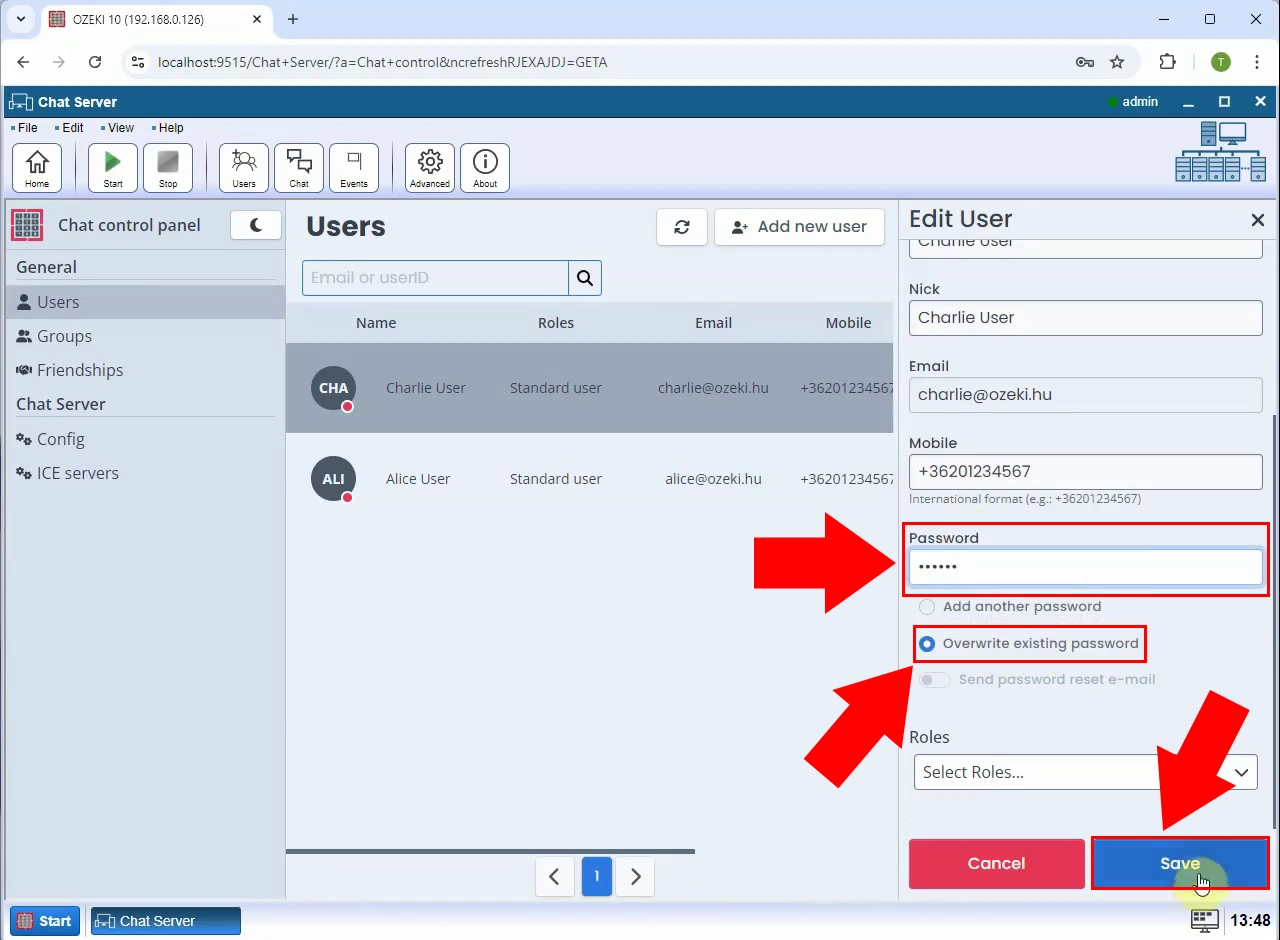
Step 5 - User edited
If the process was successful, you’ll see a confirmation that the user profile has been updated. The new password is now active, and the user can log in with their updated credentials (Figure 5).